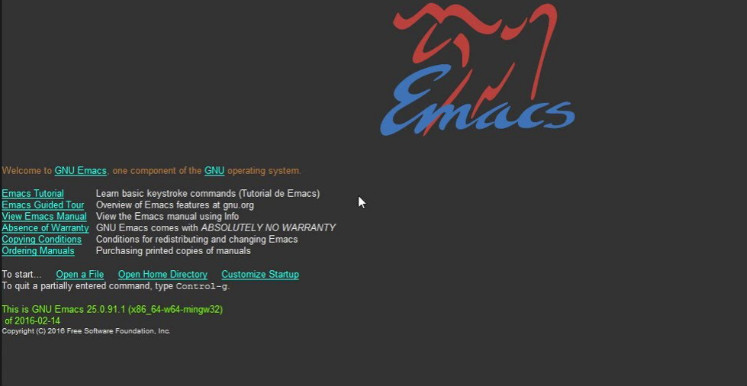What is Emacs (GNU Emacs)?
စိတ်ကြိုက်ပြင်ချင်တာလား၊ extension တွေထပ်တိုးချင်တာလား၊ Free and Libre ဖြစ်နေတဲ့ “ GNU Emacs” က သင့်coding env ကို ပိုမို တွင်ကျယ် စမတ်ကျအောင်စွမ်းဆောင်ပေးနိုင်မယ့် Text Editor တစ်ခုဖြစ်ပါတယ်။
Emacs က ဘာတွေများ ထူးထူးခြားခြားစွမ်းဆောင်ပေးနိုင်လဲ ?
- code ရေးသားနေချိန်တွင် touch pad, mouse စသည်တို့ကို အသုံးပြုရန်မလိုအပ်အောင် စွမ်းဆောင်ပေးပါတယ်
- code ရေးသားရာတွင် ခွဲခြားသတိမူနိုင်စေရန် အရောင်သတ်မှတ်ဖော်ပြပေးပါတယ်
- အသုံးပြုသူတွေအတွက် ပြည့်စုံတဲ့ လမ်းညွှန်ချက်များ ပါရှိပြီး အလွယ်တကူဖတ်နိုင်ပါတယ်
- လက်ရေးမူများအတွက် Unicode အပြည့်အဝ ထောက်ပံ့ပေးနိုင်ပါတယ်
- စိတ်ကြိုက်ပြင်ဆင်ချက်များကို အလွယ်တကူ ဖန်တီးလို့ရပါတယ်
- လုပ်ဆောင်ချက်တွေထပ်တိုးဖို့လည်း အဆင်သင့်ထုပ်ပိုးပြီးသား extension တွေရှိပါသေးတယ်
Download and Install Emacs
Cross Platform အသုံးပြုနိုင်ပါတယ်။ အောက်က လင့်မှာ Download && install လုပ်နိုင်ပါတယ်
https://www.gnu.org/software/emacs/download.html#gnu-linux
$sudo apt-get update
$sudo apt-get install -y emacs
Step2: Emacs ထံသို့ ချည်းကပ်ကြည့်ချင်း
- စက်မှာ install လုပ်ထားပြီးပြီဆိုရင်တော့ ဖွင့်လိုက်ပါ (Terminal ကဖြစ်ဖြဖစ် GUI နဲ့ဖြစ်ဖြစ်)
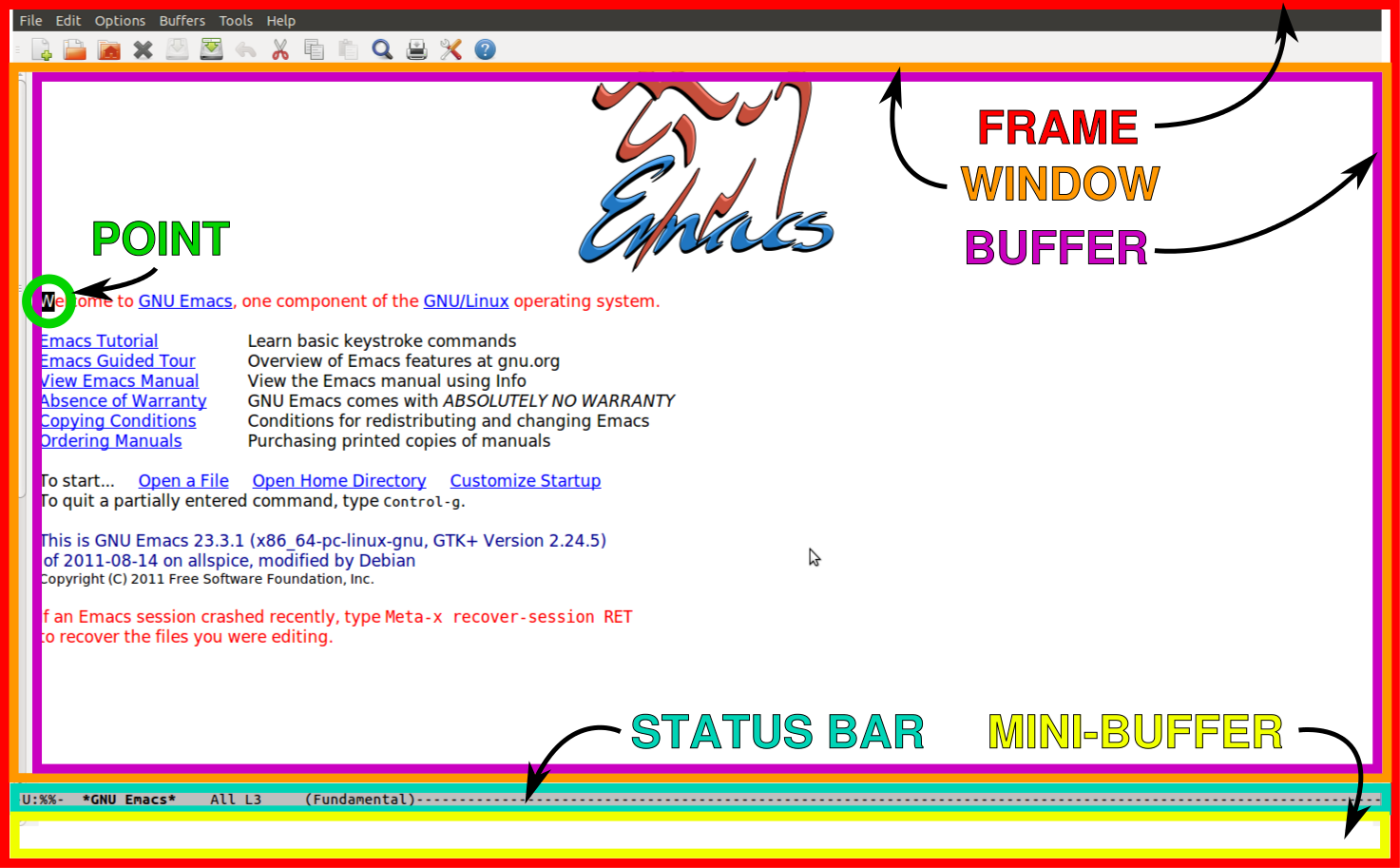 အထက်ပါ ပုံအတိုင်း မြင်တွေ့ရမှာပါဖြစ်ပါတယ် ( နဲနဲရှင်းပြမယ်လေနော်)
POINT : Cursor pointer ဖြစ်ပါတယ်
FRAME Window : Emacs ရဲ့ မီနူးအပြင်အဆင် ထားရှိတဲ့ ဘောင်ဖြစ်တယ်
BUFFER : ဖိုင်တွေဖွင့်ပေးနိုင်တဲ့နေရာဖြစ်တယ်
Status Bar : လက်ရှိ buffer အတွင်းမှာရှိတဲ့ အချက်အလက်တွေကို ပြပေးတဲ့နေရာတစ်ခုဖြစ်တယ် ( စာလုံးရေ၊ command စသည်)
Mini Buffer : Buffer အသေးစားလေးတစ်ခုဖြစ်ပြီး command execute လုပ်ခြင်းနဲ့ ဖိုင်များဖွင့်ရန် အသုံးပြုနိင်သည်.
အထက်ပါ ပုံအတိုင်း မြင်တွေ့ရမှာပါဖြစ်ပါတယ် ( နဲနဲရှင်းပြမယ်လေနော်)
POINT : Cursor pointer ဖြစ်ပါတယ်
FRAME Window : Emacs ရဲ့ မီနူးအပြင်အဆင် ထားရှိတဲ့ ဘောင်ဖြစ်တယ်
BUFFER : ဖိုင်တွေဖွင့်ပေးနိုင်တဲ့နေရာဖြစ်တယ်
Status Bar : လက်ရှိ buffer အတွင်းမှာရှိတဲ့ အချက်အလက်တွေကို ပြပေးတဲ့နေရာတစ်ခုဖြစ်တယ် ( စာလုံးရေ၊ command စသည်)
Mini Buffer : Buffer အသေးစားလေးတစ်ခုဖြစ်ပြီး command execute လုပ်ခြင်းနဲ့ ဖိုင်များဖွင့်ရန် အသုံးပြုနိင်သည်.
**အမှာစာ** Emacs မှာ pointer ကို နေရာရွှေ့တဲ့အခါမှာ mouse or touch pad တွေအသုံးပြုစရာမလိုအပ်ပါဘူး၊ ဒီနေရာမှာ အဓိက အသုံးပြုသွားမှာကတော့ C (Ctrl) နဲ့ M (Alt) တို့ဘဲဖြစ်ပါတယ်
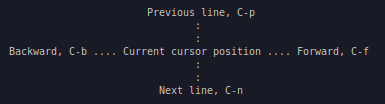
အပေါ်က ပုံလေးကိုမြင်ရင် နဲနဲသဘောပေါက်သွားမယ်ထင်ပါတယ်
Step 3 : Let Rock !
Ctrl key သုံးပြိး လိုက်လုပ်ကြည့်လိုက်ရအောင် ကျွန်တော်တို့ emacs ဖွင့်လိုက်တဲ့အခါမှာ Emacs Tutorial ဆိုတဲ့ ခေါင်းစဉ်လေးတစ်ခုပါပါတယ်။ အဲ့နေရာကို Pointer ရွှေ့ဖို့ဆိုရင်
- Next Line (bottom line) ကိုဆင်းမှာ ဖြစ်တဲ့အတွက် C+n (Ctrl + n ) ကိုတစ်ချက်ချင်းနှိပ်ပြီး သွားနိုင်ပါတယ်
- အပေါ်လိုင်းတွေကို ပြန်တက်ချင်ရင် Previous Line (C+p) ကိုနှိပ်လို့ရပါတယ်
- ရှေ့ဘက်ကို pointer ရွှေ့လိုတဲ့အခါ Forward (C+f) ကိုသုံးပြီး
- နောက်ဘက်ကိုပြန်ဆုတ်ချင်ရင်တော့ Backward (C+b) ပါ
- စာကြောင်းတစ်ကြောင်းရဲ့ အစကိုပြန်သွားချင်ရင်တော့ (C+a) အသုံးပြုပြီး
- စာကြောင်းရဲ့ အဆုံးသတ်ကို တော့ (C+e) နဲ့ သွားနိုင်ပါတယ်
M ( Alt key ) သုံးကြည့်မယ် ကျွန်တော်တို့ အထက်မှာ Ctrl (C) နဲ့တွဲပြီး အသုံးပြုခဲ့တာကို တွေ့ရမှာပါ၊ (C) နဲ့ သုံးတဲ့အခါ စာလုံး တစ်လုံးစီသာ ရွေ့တာကို မြင်ရမှာပါ၊ M (Alt Key) နဲ့ အသုံးပြုမယ်ဆိုရင်တော့ စကားစု တစ်ခုချင်းစီအတွက် ရွေ့လျားတာကို မြင်တွေ့ရပါတယ်
- M+a = ဝါကျတစ်ကြောင်း၏အစသို့သွားရန်
- M+e = ဝါကျတစ်ကြောင်း၏ နောက်ဆုံးသို့
- M+b = နောက်စကားစု တစ်စုဆီသို့
- M+f = ရှေ့စကားစု တစ်စုဆိသို့
- M+< = မူလအစသို့
- M+> = အဆုံးသတ်ဆီသို့
Jumping အထက်မှာ ရှင်းပြခဲ့တဲ့နည်းလမ်းတွေကို ပိုမိုမြန်ဆန်အောင် Jumping Key (C+u) နဲ့ တွဲဖက်အသုံးပြုလို့ရပါတယ် -ဉပမာ- “Walk To The Height Walls “ ဆိုတဲ့ စာကြောင်းအစမှာ pointer ရှိတယ်ဆိုပါစို့ ကျွန်တော်က ရှေ့ဆယ်လုံးမြောက်ကို သွားဖို့လိုနေတဲ့အခါမှာ C-f 10 ခါနှိပ်ရပါမယ် jumping လုပ်လိုက်ရင်တော့ C-u 10 C-f ဆိုပြီး တန်းသွားလို့ရပါတယ်
Searching Emacs မှာလည်း စာလုံးတွေကို အလွယ်တကူ ရှာဖွေနိုင်ပါတယ်
- C+s နဲ့ C+r တို့ဘဲဖြစ်ပါတယ်
- C+s ကတော့ ပုံမှန် pointer to bottom lines ရှာသွားမှာဖြစ်ပြီးတော့
- C+r ကတော့ ပြောင်းပြန် Pointer to to lines ရှာပေးမှာဘဲဖြစ်ပါတယ်
Force Stop Emacs မှာ query တွေရိုက်တာများလို့ cancel လုပ်ချင်တဲ့အခါ C-g ကိုအသုံးပြုပါတယ်
Save Files File တွေကို Save ဖို့ဆိုရင်တော့ C-x C-s ကိုအသုံးပြုနိုင်ပါတယ်
Multiple Windows နဲ့ Frames တွေကိုတော့ part II မှာဆက်လက်ဖော်ပြပေးသွားပါမယ်
Reference learning Emacs Basic https://www.gnu.org/software/emacs/manual/html_node/emacs/